Assistance for log on issues with secure messages.
This guide provides help for individuals who've received a secure message from Uniglobal, but are having problems accessing the Uniglobal Secure Messaging Portal to retrieve it. For example, when trying to access the portal, the following message is displayed:
"Invalid username, password or permissions. Please check you are using the correct URL"
User Name and Passwords
All users need a logon and password to access the Uniglobal Secure Messaging Portal. The logon is your email address, and the password is either:
Note: Access to the Uniglobal Secure Messaging Portal is for the sole use of the message's recipient. Do not share your log on details with other users.
- A temporary password if this is the first time you have accessed the portal. This password enables you to logon, but must be changed. First Time Users should not directly copy and paste temporary passwords as you may pick up an extra space at the end unintentionally.
- The password that you specified having successfully entered your temporary password.
Troubleshooting
If you are having issues accessing the Uniglobal Secure Messaging Portal, take the action below in the order specified:
- Ensure you're clicking the link in the message you received from the sender. This ensures correct URL is used to access the Secure Messaging Portal.
- Check you are using one of the supported browsers.
- Contact the Uniglobal consultant/sender of the message.
Resetting Your Password
The reset password link is valid for one time use only. If you're unable to successfully reset your password after the first attempt, you'll need to request a new password reset link.
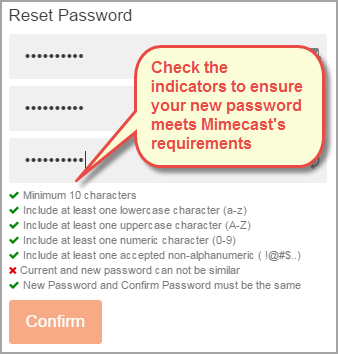
If you need to reset your Secure Messaging Portal password:
- From the logon dialog, enter your Logon.
- Click on the "Forgot Your Password?" link.
- Click on the Reset Password button. A message containing a temporary password is sent to your email address.
- Click on the Go To Log In Link to return to the Logon dialog.
- Enter the Temporary Password into the logon dialog. You're prompted for a new password.
- Enter a New Password and confirm it, ensuring it meets our criteria. The criteria are displayed below the password fields:
- A green tick means the criteria is met.
- A red cross means the criteria isn't met and must be corrected.
- Click on the Confirm button to confirm the new password and access the Uniglobal Secure Messaging Portal.
